前回に続きzoom飲み会について書いてみます。このGWで初めてzoom飲み会を経験したという人もソコソコ居られるんじゃないかと思いますが、zoom飲み会も随分と定番化してきたのではないかと思います。
GWはイチ参加者だったけど「今度はzoom飲み会を企画することになった!」なんてこともあるでしょうし、「前回よりも快適にzoom飲み会をしたい!」なんて人におススメのデバイスツールなんかをご紹介してみたいと思います。
zoom飲み会するときの設定とかデバイスツールの準備とか
設定について
まずは設定から。何回かzoom飲み会してると通る道と言いますか…ワタクシがそうだったので、幾つか書いておきます。
有料版Proは少しお得に料金を支払おう
これまで「zoom飲み会」は主催者じゃなくてメンバーの1人として参加してました。
ですが、メンバーによっては主催者側になっちゃうことってありますよね。
ご存知の通り、zoomは1対1の接続なら無料で無制限に接続できるのですが、2人以上での
接続になると40分の時間制限があります。
さすがに飲み会で40分ってわけにはいかないので、有料版プロを申し込むことになるのですが、少しでも費用を抑えたいもんですよね。
⇒支払い通貨を「日本円¥」ではなく「米ドル$」にして支払う。
これだけです。
日本円→2,200円(税込)
米ドル→16.49$(税込)…日本円なら1,763円(1$=106.93円 ※20/5/1時点)
で、差額の「437円」支払いを安くすることができます。
※「クーポンコード」を入力する欄があるので、ネットで色々と探したら、
それらしきものが出てくるので入力してみましたが、どれも「期限切れ」と表示されちゃって使えませんでした。悲。
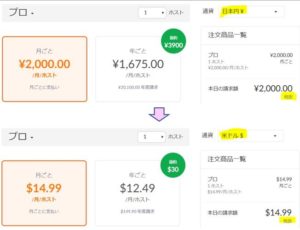
ワタクシは、払わなくても済むお金は、例え400円であったとしても払いたくない性分デス。
テンプレ使おう
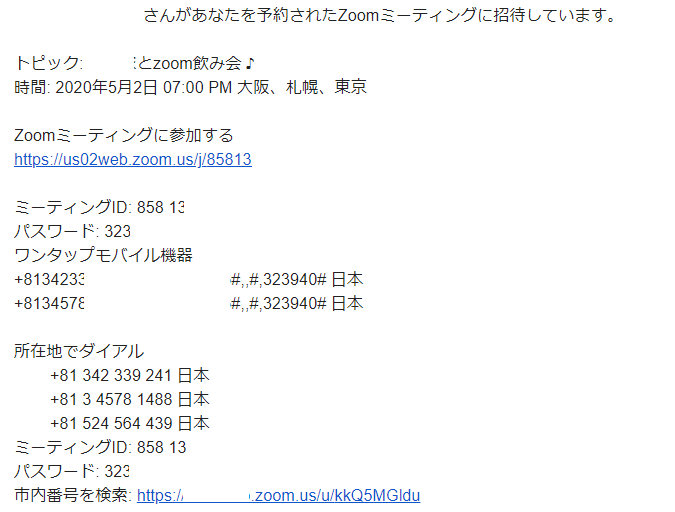
【変更前】zoomの招待状(デフォルト)です
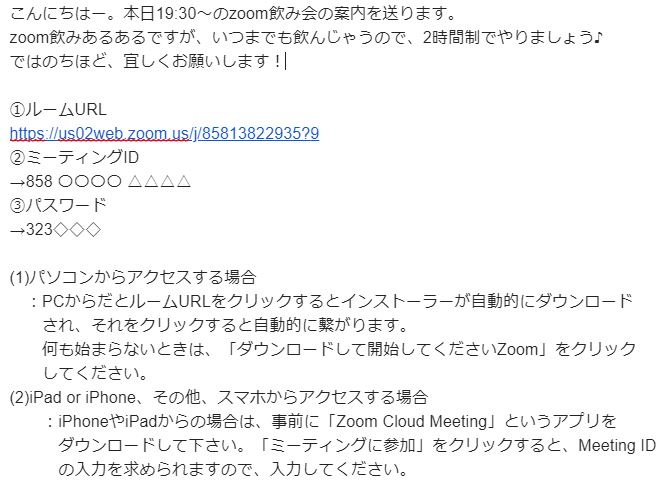
【変更後】招待状(アレンジ版)です
zoom飲み会の幹事をすることが決まったら、参加者に案内を送るわけですが、zoomの
デフォルトの招待状ってのが、何だかあまり親切じゃない。
特に初めてzoom飲み会やるような人には、もうちょい丁寧な感じの案内を送ってあげた
ほうが良いんでないかなと思います。
てことで、ワタクシは下のアレンジ版の日時等の情報を修正して案内を送っております。
もし良ければテンプレとして、コピペして使ってくださいませ。
注)下記テンプレの「日時、ルームURL、ミーティングID、パスワード」は、あなたのzoom飲み会に応じて書き替えてください。
〇月△日(曜日) 19:00~のzoom飲み会の案内を送ります。
では後程、宜しくお願い致します。
①ルームURL
https://us02web.zoom.us/j/858・・・
②ミーティングID
→123 4567 890
③パスワード
→123456
(1)パソコンからアクセスする場合
PCからだと、ルームURLをクリックするとインストーラーが自動的にダウンロードされ、それをクリックすると自動的に繋がります。
何も始まらないときは、「ダウンロードして開始してくださいZoom」をクリックしてください。
(2)iPad or iPhone、その他スマホからアクセスする場合
事前に「Zoom Cloud Meeting」というアプリをダウンロードして下さい。「ミーティングに参加」をクリックすると、Meeting IDの入力を求められますので、入力してください。
背景設定/バーチャル背景
これも基本中のキホンなんでしょうけど、やはり自宅の一部であっても見られるのって嫌な人はいますよね~。
不意にペットやら家族やらが画面に登場したり、置いてあるインテリアの話題になって盛り上がったりすることもありますが、背景を設定することで盛り上がっちゃっても良いんじゃないでしょうか。
「ズーム 背景」なんかで検索すると、お洒落な背景画像や面白い画像が沢山出てきますよ。
ツール準備について
接続するデバイスは…スマホ?タブレット?PC?
ワタクシのPCはHP/ENVYを使ってるのですが、カメラの質はスマホ(HUAWEI/P20Lite)の方が良いですね。
カメラ画素数は、ENVYが92万画素で、HUAWEI/P20Liteは1600万画素ですから。
ただ、1人で参加する時や、少人数でのzoom飲み会ならスマホやタブレットでも良いですが、
デバイス事に表示できる分割画面は以下のとおりのようです。
*スマホやタブレット ⇒ 最大画面4分割
*PC ⇒ 最大画面49分割
てことで、参加人数によって4人以下ならスマホorタブレット、5人以上ならPC…
なんて使い分けをしても良いかもしれませんね。
液晶モニター
ほんでもって、こちらが家族で参加するようなときは、家族全員が画面を共有し易いように、「PC+自宅のテレビ or PC用のモニター」といった少し大きめのモニターに画像を映したいですよね。
我が家は「PC+モニター」で繋いでますが、なかなか快適ですよ♪
ちなみに我が家は「iiyama/ProLite E2483HS/24型液晶ディスプレイ」というモニターを使っております。PC作業用に購入したのですが、zoom飲み会でも大活躍です。
2万円以下で購入できちゃうので、一般的は用途で使用するなら安くておススメですよ。
★評価→楽天4.80(口コミ5件)、Amazon4.5(口コミ173件)、Yahoo!ショッピング!4.50(口コミ4件) ※2020/5/9時点
⇒最安値 楽天にて17,310円(税・送料込) ※2020/5/9時点
ワイヤレスヘッドセット
1人暮らしなら良いのですが、家族と同居しているような方だと「zoom飲み会の会話が全部聞こえてきてウルサイ!!」といった苦情が家族から飛んでくるかもしれません。
そんな時は、せめて相手の会話位は聞こえないようにするために、ワイヤレスヘッドセットを購入するのが良いかと思います。
優先?or 無線?
飲み会用途であれば、迷わず無線(Bluetooth接続)を選びましょう。
有線だとトイレ等で席を立つ時に、酔っぱらってヘッドホンを外し忘れて、PCごと机から落として、ガッチャン…なんてことになりかねません。
ヘッドホンの種類は?

【ヘッドホン型】

【耳掛け型】

【カナル型】
ヘッドホン型はデカイし、髪型が崩れる。何か凄いガチ感を醸し出しちゃうんでパス。
カナル型でも良いかもしれませんが、スマホのおまけでついてるものは有線が多い。
ってことで、耳掛け型で探しました。
片耳型になりますが、通話は問題はないし、電話以外の生活に必要な音(自宅のチャイムや家族の呼び掛けなど)も拾えるってことは、むしろプラスです。
zoom飲み会は始まると4時間、5時間やっちゃうこともあるので、充電の持ちも重要ですが、
Plantronics/M70は最大11時間、Glazata/EC200は最大30時間も通話可能の優れものです。
かつ、あんまり高価なものでなく、ソコソコの品質で使えるヘッドセットってことで、以下の2つがおススメですね。
★評価→楽天4.48(口コミ220件)、Amazon4(口コミ1,007件)、Yahoo!ショッピング!4.48(口コミ252件)
⇒最安値 Amazonにて2,893円(税・送料込) ※2020/5/9時点
★評価→楽天3.88(口コミ8件)、Amazon4(口コミ3,361件)、Yahoo!ショッピング!4.47(口コミ15件)
⇒最安値 Amazonにて2,080円(税・送料込み) ※2020/5/9時点
最後に
コロナウイルスの感染拡大も少しペースダウンしている傾向ですが、まだまだ居酒屋で大勢が集まって宴会するような感じではないかと思います。
引き続き、zoom飲み会をする機会も多いかと思いますので、やるなら少しでもお得に快適にってことでzoom飲み会の設定やらデバイスツールやらについて書いてみました。
新しい飲み会のスタイルを工夫して楽しんじゃいましょう。






